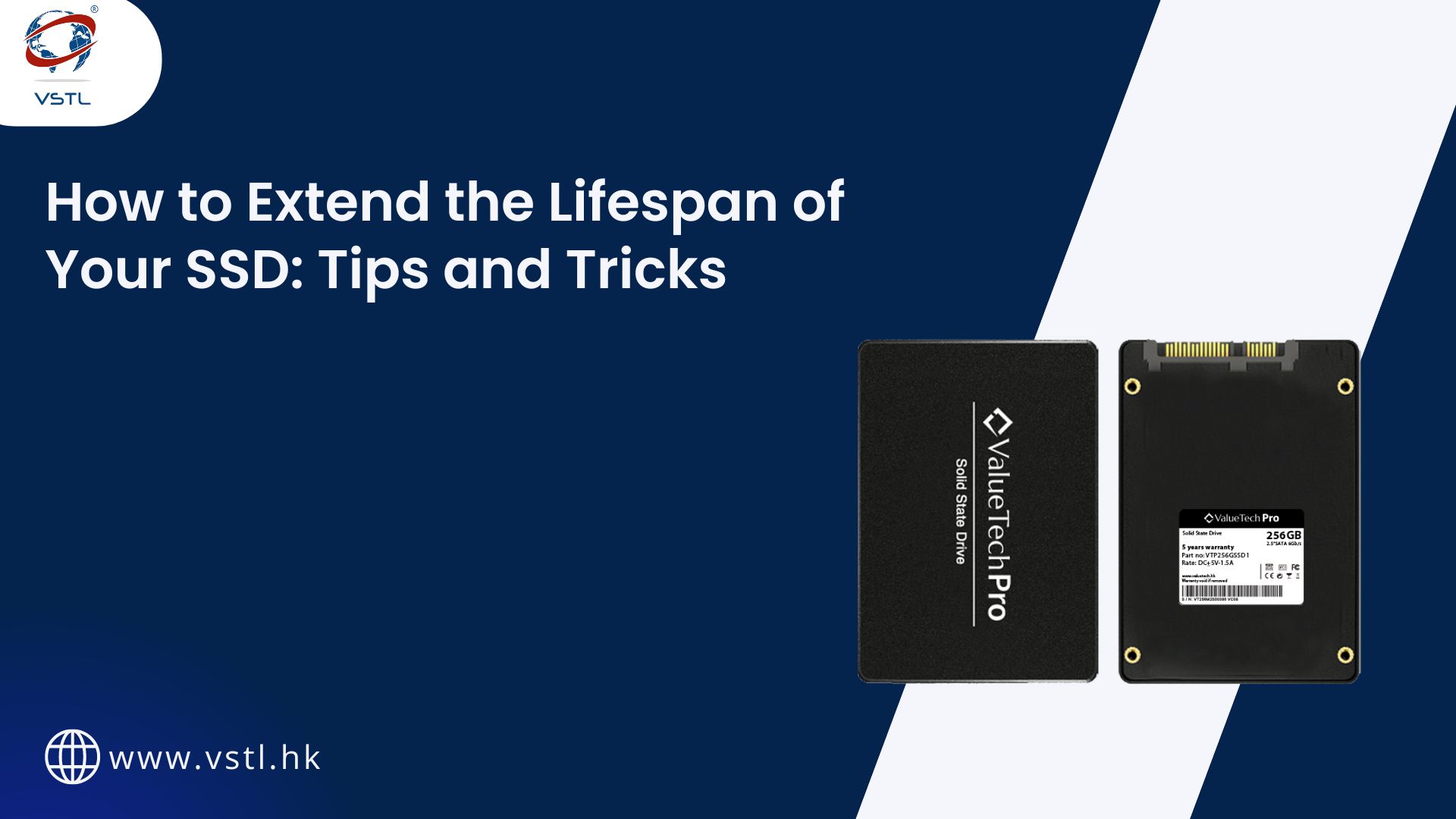
Solid-state drives (SSDs) are a game-changer in modern computing, offering faster performance, lower power consumption, and quieter operation compared to traditional hard drives (HDDs). But, like all electronic components, SSDs have a finite lifespan. The good news is, by following a few simple guidelines, you can significantly extend the lifespan of your SSD. Whether you’re using an SSD for your laptop, desktop, or server, these tips and tricks will help keep your SSD running smoothly for years to come.
Understanding How SSDs Work
Before diving into tips, it’s important to understand how SSDs function. Unlike HDDs, which use spinning disks to store data, SSDs rely on flash memory cells. Data is written, stored, and erased in these cells. Over time, the cells degrade with each write/erase cycle. This wear-and-tear is why SSDs have a limited lifespan, usually measured in “terabytes written” (TBW) or “drive writes per day” (DWPD).
While the degradation is inevitable, modern SSDs come with a high TBW rating, and most users will never reach this limit. Still, it’s worth taking precautions to ensure your SSD performs well over time.
1. Enable TRIM Command for Efficient Data Management
One of the simplest and most important steps you can take to extend your SSD’s life is enabling the TRIM command. TRIM helps your SSD manage and free up space more efficiently by telling the drive which data blocks are no longer in use.
Without TRIM, your SSD will need to handle extra, unnecessary operations when it comes time to delete old files or make new ones. This extra work leads to faster wear and reduced lifespan.
Most modern operating systems (like Windows 10/11, macOS, and Linux) automatically support TRIM. To check if TRIM is enabled on your Windows system:
- Open the Command Prompt.
- Type
fsutil behavior query DisableDeleteNotifyand press Enter. - If it says DisableDeleteNotify = 0, TRIM is enabled.
If it’s disabled, simply run the following command to enable it:
fsutil behavior set DisableDeleteNotify 0
2. Avoid Filling Your SSD to Capacity
SSDs operate most efficiently when they have free space available. When your SSD gets full, performance can drop, and the drive may wear out more quickly. This is because the controller has to juggle more data, leading to increased write cycles.
A good rule of thumb is to keep at least 10-15% of your SSD’s total capacity free. Many SSDs automatically reserve a small portion of storage space for this purpose (a process known as “over-provisioning”), but manually keeping an eye on free space can help even more.
3. Minimize Write Operations to Your SSD
Since SSDs wear down based on the number of write cycles, reducing the number of writes will extend its lifespan. Here are a few tips to minimize unnecessary write operations:
- Disable Indexing: Windows’ indexing feature creates a catalog of file locations to speed up searches. However, it frequently writes data to the drive, wearing it down faster. You can disable it by right-clicking on your SSD in File Explorer, selecting Properties, and unchecking “Allow files on this drive to have contents indexed.”
- Avoid Frequent Defragmentation: Unlike HDDs, SSDs don’t need to be defragmented. In fact, defragging an SSD can cause unnecessary wear. Windows 10 automatically avoids defragmentation on SSDs, but it’s good to double-check by opening the Optimize Drives tool and ensuring your SSD is being optimized, not defragmented.
- Move Temp Files to Another Drive: Temporary files from browsers or software updates can create frequent write operations. Consider moving these files to a secondary HDD (if available) or a RAM disk to offload the write burden from your SSD.
4. Enable Write Caching for Improved Performance
Write caching helps to improve SSD performance by storing temporary data in a faster cache memory before writing it to the drive. This minimizes the number of write cycles and enhances both performance and drive longevity.
Write caching is usually enabled by default, but you can check or enable it by:
- Right-clicking on your SSD in Device Manager.
- Selecting Properties, then the Policies tab.
- Ensure the box for Enable write caching on the device is checked.
5. Keep Your SSD’s Firmware Updated
Firmware updates improve your SSD’s performance, fix bugs, and add new features. Manufacturers often release firmware updates that can help your drive run more efficiently or handle data more effectively. These updates can help mitigate wear and extend the overall life of your SSD.
You can usually find firmware updates on the SSD manufacturer’s website. Updating firmware is typically easy with the provided tools, but make sure to back up important data before proceeding in case anything goes wrong.
6. Use Hibernation and Sleep Modes Sparingly
Many users like to put their computers into hibernation or sleep modes to save power. However, hibernation, in particular, writes the contents of your RAM to the SSD. If you’re frequently putting your computer into hibernate mode, these large write operations can accelerate SSD wear.
It’s better to use sleep mode (which stores data in RAM rather than the SSD) or just shut down your computer if you won’t be using it for a while.
7. Disable Unnecessary Background Programs
Background programs that are constantly running can cause a lot of unnecessary writes to your SSD, especially programs that automatically save data or sync files, like cloud storage apps.
You can manage which programs run in the background by:
- Opening Task Manager.
- Going to the Startup tab and disabling non-essential apps from launching at startup.
Also, consider adjusting settings for cloud storage apps (like Google Drive or Dropbox) to avoid constant synchronization.
8. Use SSD-Optimized Operating Systems
Modern operating systems like Windows 10/11, macOS, and Linux have built-in features that help extend SSD life. These features include wear-leveling algorithms, automatic TRIM support, and SSD-specific optimizations.
If you’re still running an older operating system (like Windows 7 or 8), upgrading to a more recent version can dramatically improve your SSD’s longevity and performance.
9. Avoid Storing Large Files on Your SSD
While SSDs are much faster than traditional hard drives, they are more expensive per gigabyte. This means that storing large, infrequently accessed files (like movies, large game files, or backups) on your SSD can waste precious space and wear it down more quickly.
Instead, store these files on an HDD, an external drive, or in the cloud. Use your SSD for your operating system, essential applications, and files you need to access quickly.
10. Back Up Regularly to Prevent Data Loss
Even with all the best practices in place, it’s important to remember that no storage device lasts forever. Always have a backup strategy in place to protect your data. You can use cloud services, external HDDs, or NAS systems for backups.
By regularly backing up your data, you’re not only safeguarding against potential drive failure but also reducing the urgency to recover data if an issue arises.
Final Thoughts: Prolonging Your SSD’s Lifespan
SSDs are designed to last for years, and by following the above tips, you can ensure yours remains healthy and efficient for as long as possible. Remember, the key to extending the lifespan of your SSD is to reduce unnecessary writes, keep it updated, and avoid filling it to capacity.
Most users won’t need to worry about their SSD’s wear limit, especially with modern drives built for endurance. But with these simple practices, you’ll get even more mileage from your drive, keeping your system fast and your data secure.
By taking the time to manage your SSD properly, you’re investing in the long-term health of your computer.
Read Similar Blogs
How NVMe SSDs Deliver Unmatched Speed, Efficiency, and Scalability- Read Full Blog
How to Securely Erase Data from Your SSD?- Read Full Blog
